How to Use this Grimoire
Greetings, Mage!
Contained within this grimoire are the secrets to becoming a powerful mage. You won’t need to spend seven years at Hogwarts, but the more spells you master, the more powerful you become.
You should begin at the beginning, with “How to Do Magic” and “Basic Spells.” Truly learning magic means doing magic, so don’t read through the entire grimoire like a novel. Learn just the first few spells, then go into the Faire and do magic! Find the Doni and gather sources. Feel the powers of creation and destruction! Become comfortable and confident as a magic wielder.
Then, when you’re in the mood to acquire some new powers, look around and ask yourself what other magic catches your fancy. Do you want to assemble fanciful creatures? Bring things to life? How about building large architectural structures? Come back to the grimoire and jump directly to that section.
There are NPCs demonstrating magic throughout the Faire. Their names (which you can see if you hover your mouse over them) reveal what spells they are demonstrating. When you identify the power you simply must have next, come back to the grimoire and look up how to do it for yourself.
What powers were you meant to have? It’s up to you to decide.
How to Do Magic
Like many great mages that have come before (Harry and Hermione come to mind), you will do magic by invoking incantations. You can do this using either the mouse or keyboard.
Invoking an Incantation (with mouse)
- Click on the spells icon (lightning bolt) at the bottom of your screen. This will display a list of the available incantations.
- Double-click on the desired item in the list. (If a list is too long to fit on the screen, use the scroll wheel to page up and down the list.)
- If another list is presented, return to step 2.
This method is the slowest, but essential when you don’t know or can’t remember the incantation name.
Invoking an Incantation (with keyboard)
- Hit the Tab key to put the keyboard into “magic chat” mode.
- Type the first 3 letters of the incantation. A list of spells that begin with those three letters will be listed.
- Use the up and down arrow keys to navigate up and down the list until the desired item is highlighted.
- Hit the Enter key or the right arrow key to invoke the incantation.
- If another list is presented, return to step 2 or 3 to choose from this next list.
When you know the incantation name, this method is usually much faster than mouse-clicking.
Casting a Spell
For spells that create something out of thin air, simply invoking the incantation will cast the spell. For example, Conjurus Artefactum and Composio Dynamica work this way.
For spells that act on or modify an existing object, invoking the incantation only loads the spell. When a spell is loaded, the cursor changes to a lightning bolt, and the incantation is spoken by your avatar. Cast the loaded spell by left clicking on a valid target. For example, Enlargio Artefactum (which enlarges the target) and Destructo Artefactum (which destroys the target) work this way. The targets of such spells must be objects that you yourself have conjured or assembled. You must conjure something first, in order to have a target for these spells.
Backing Out
Typos happen. You can also be in the middle of a spell, and change your mind about what you want to do. You need a way to back out. Believe us. We know.
In magic chat mode, if you make a mistake at some point, you can back out of your current selection by hitting the left arrow key. You back out one step of the incantation for each key press. To stop invoking a spell, back out through all entered incantation steps, and hit the Enter key to resume using the keyboard to navigate.
If you have loaded a spell but don’t want to cast it, discharge the spell by left clicking on the discharge icon (lightning with X) in the lower right corner of the screen.
The Spells
Basic Spells
Acquisitio
Sources are the ingredients for your spells. If you’re going to build a fantastic creature, or the world itself, you must build it out of something! Artefactums are the sources for assembly and customization. You can also bring them to life. Formas are the sources for world-building (if you have the World-Building Magic Pack).
You gather sources from the Doni (they look like sparkling stars) scattered throughout the Faire. The Doni are shy, and may be hiding, but once you find and approach them, they are more than willing to share what they have. Some of them are a little tricky to get to, so you can click on them from far away, and they will tell you (in the chat window) whether they have anything for you.
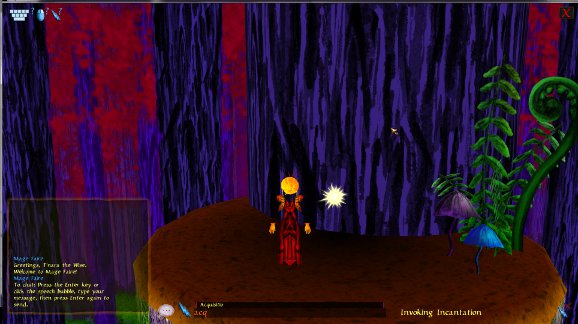
Find and approach the Doni to Acquisitio your sources.
Here’s how to do it:
- Find a Doni, and move your avatar close to it.
- Invoke Acquisitio and cast it on the Doni. If the Doni has any sources to offer you, a list will be displayed.
- Select your choice from the list using the same methods as for an incantation. The Doni will tell you it’s now yours.
Once you’ve acquired an artefactum from the Doni, you can conjure it as many times as you like, any time you like. Once you’ve acquired a forma, you can make as many architectums with it as you like.
Conjurus Artefactum
Conjuring is creating something out of thin air. You probably knew that. What do you conjure? An artefactum. See how that incantation works?
Conjurus Artefactum is a super important spell, because you use it all the time. If you want to assemble or customize anything, you must conjure the artefactums first, in order to have them as targets for your assembly and customization spells.
- Invoke Conjurus Artefactum. A list of artefactum sources is displayed.
- Select your choice from the list using the same methods as for an incantation. The artefactum is conjured exactly where your avatar is standing. For smaller sources, you may have to move your avatar aside in order to see it.
Watch the Conjurus Artefactum tutorial video.
Destructo Artefactum
Depending on what mood you’re in, destruction can be just as fun as creation, if not more so. Use Destructo Artefactum to destroy an artefactum.
- You must already have an artefactum. You could have created it using assembly spells, or you could conjure it.
- Invoke Destructo Artefactum and cast it on the artefactum you wish to destroy. It disappears.
Assembly and Customization Spells
Mage Faire takes place inside an enchanted painting, and all the basic sources (the artefactums you acquire from the Doni) are paintings, so they’re flat. This set of spells empowers you to create three-dimentional artefactums of your own devising. Whether you want to build shiny metallic steampunk creatures, or assemble colorful organic creations with Origami-like beauty, these spells make it possible. Watch the tutorial video “Animata Magic Part 1: Assembly and Customization”.
Let’s illustrate this magic with an example of assembling and customizing a robot, shall we?
Connecto Artefactum
Let’s start with the robot’s leg. We’ll connect one metal piece (lower leg) to another metal piece (upper leg).
- Conjure the two artefactums that you would like to connect together. In the example, that would be conjuring the metal piece twice. (If you didn’t move, they’ll be conjured in exactly the same place, so drag them aside so you can see them both).
- Invoke Connecto Artefactum, and cast it first on the lower-leg part (the “follower”), then the upper-leg part (the “leader”). (Think of it as “connect this to that.”) The two parts are brought up beside you, parallel to your avatar.
- Position the parts as you want them to be connected by dragging the parts and using the mouse’s scroll wheel to move either part toward or away from you (e.g., to have one part in front of the other). In the example, you would drag the parts so that the top end of the lower leg is touching the bottom end of the upper leg.
- Click where you want to place the connection point (joint) between them. The joint is the point where the follower will rotate around if it is Rotatused. In the leg example, you’d want to place the joint at the knee.
When you have connected two parts, you can use the combined artefactum as a source. For example, you could conjure a square metal piece for the body, then connect the upper leg, with the lower leg already attached, to the body with a joint at the hip. Similarly, you could conjure a block of wood and connect it to the lower leg with an ankle joint.
Sometimes, you’d like to connect two artefactums, but the sizes just aren’t right. Use Enlargio Artefactum (described below) to change the size of one or both parts first. Then connect them together.
Non Connecto Artefactum
Whatever has been Connectod can be Non Connectod. To disconnect parts:
- You must already have an artefactum with at least two connected parts. You could have just created it using Connecto Artefactum, or you could conjure an artefactum that has multiple parts.
- Invoke Non Connecto Artefactum, and cast it on the follower part. The two parts will be disconnected.
The disconnected parts can be treated as sources as well. For example, you can connect them to other artefactums, or even connect them to each other again in a different arrangement.
Rotatus Fragmentum
Once you have connected some parts together, you usually want to bend them into shape. Rotatus Fragmentum is used to rotate a connected part (fragmentum) around the connection point (joint).
- You must already have an artefactum with at least two connected parts. You could have just created it using Connecto Artefactum, or you could conjure an artefactum that has multiple parts.
- Invoke Rotatus Fragmentum, and cast it on the follower part. Three rotatus handles appear, centered on the joint.
- Notice that the gears on the three handles are oriented in different directions. When you drag a handle, the follower part will rotate in the direction of the gear. The handles work best when you have a face view of the gear (you can see it as a circle or fat oval). When you are looking at the gear on its edge, the rotation is very difficult to control. You may have to move or turn your avatar, or look up or down, in order to get a good view of the gear. When you approach a right angle, if you drag the handle slowly, it will snap into place at exactly 90 degrees.
- When you have rotated the part as desired, discharge the spell by clicking on the discharge icon in the lower right corner of the screen.
You would pose the robot in a sitting position by doing Rotatus Fragmentum on the upper leg and rotating it to a right angle in front of the body, then on the lower leg and rotating it to a right angle toward the ground, then on the foot and rotating it to right angle forward.
Rotatus Artefactum
What if we don’t want our robot to be standing up? Rotatus Artefactum is used to rotate an entire artefactum. (Notice the difference between these two incantations? Rotatus Fragmentum rotates a part, Rotatus Artefactum rotates the entire artefactum. Makes sense?)
- You must already have an artefactum. You could have created it using assembly spells, or you could conjure it.
- Invoke Rotatus Artefactum, and cast it on the target artefactum. Three rotatus handles appear, centered on the leader part.
- Notice that the gears on the three handles are oriented in different directions. When you drag a handle, the artefactum will rotate in the direction of the gear. The handles work best when you have a face view of the gear (you can see it as a circle or fat oval). When you are looking at the gear on its edge, the rotation is very difficult to control. You may have to move or turn your avatar, or look up or down, in order to get a good view of the gear. When you approach a right angle, if you drag the handle slowly, it will snap into place at exactly 90 degrees.
- When you have rotated the artefactum as desired, discharge the spell by clicking on the discharge icon in the lower right corner of the screen.
You would use Rotatus Artefactum to rotate the entire robot to lie on its back. The leg would remain in the sitting position, with the upper leg and toes pointed toward the sky. If you change your mind (which we are doing in this example), you would use Rotatus Artefactum again to rotate the robot back upright.
Enlargio Artefactum
Part of customizing is making things whatever size you like. Enlargio Artefactum is used to change the size of an entire artefactum. Suppose the round part we’d like to use for the head is approximately the same size as the robot’s body. We would use Enlargio Artefactum to reduce the size of the head before connecting it to the body. We can also use Enlargio Artefactum to make the robot a giant once we’ve finished assembling it.
Remember that you’re in a three dimensional world, and that objects that are closer appear larger than objects that are far away, even if they are actually the same size. If you want to resize something before connecting it to something else, make sure they’re the same distance away from you before resizing, or you’ll end up with a crazy-weird-big-head robot.
- You must already have an artefactum. You could have created it using assembly spells, or you could conjure it.
- Invoke Enlargio Artefactum, and cast it on the target artefactum. The cursor changes to a double-pointed arrow.
- While holding down the Shift key, hold the left mouse button down, and drag the mouse up or down to make the artefactum larger or smaller. In other words, Shift-drag up or down.
- If you release the Shift key, you can drag the artefactum to move it, then use Shift-drag again to change the size.
- When the artefactum is the desired size, discharge the spell by clicking on the discharge icon in the lower right corner of the screen.
Chromo Fragmentum
How about a lime green robot? No? How about some parts black and some parts red? That’s the beauty of Chromo Fragmentum. It’s used to customize the color of a part. You can make all the parts of a complex artefactum the same or different.
- You must already have an artefactum. You could have created it using assembly spells, or you could conjure it.
- Invoke Chromo Fragmentum, and cast it on the part whose color you want to change. A palette and parchment are displayed, and the cursor changes to a paintbrush.
- Pick up paint by clicking on a paint dab on the palette. The paint appears on the paintbrush.
- Apply the paint to one or more objects on the parchment. The objects on the parchment represent the left and right sides of the target, and any shading or texture on the target. The target’s color changes to the paint color.
- Repeat steps 3 and 4 as many times as desired.
- When you have finished painting the part, discharge the spell by clicking on the discharge icon in the lower right corner of the screen.
Extractus Chroma
It’s easy to to get swept up in Chromo Fragmentum, trying different color combinations over and over until you find the set that is just perfect. In fact, it’s so perfect that you want to use it again on another part. The problem is, you’ve tried so many combinations, you don’t remember which ones you ultimately chose. Extractus Chroma to the rescue! When you want to reuse the color scheme of a part, you can use Extractus Chroma to extract those colors onto your palette, so you can use them in Chromo Fragmentum.
- You must already have an artefactum. You could have created it using assembly spells, or you could conjure it.
- Invoke Extractus Chroma, and cast it on the part whose color you want to extract. A palette appears briefly, and paint dabs are added across the top of the palette, in the same order, left to right, as the objects on the parchment. The palette then disappears.
If you then cast Chromo Fragmentum on a different target, the palette appears again, with the extracted paint dabs still across the top. If you pick them up and apply them to the objects on the parchment in order from left to right, the Chromo Fragmentum target should resemble the color of the Extractus Chroma target.
Capturus Artefactum
We should probably give our robot two legs, and it would be nice if they were identical. We already had to Enlargio our parts, then Connecto them, then Rotatus them to make one leg. How are we ever going to make another one that’s exactly like it? Easy! Use Capturus Artefactum to capture it as a custom source, and then just conjure another one.
- You must already have an artefactum. You could have created it using assembly spells, or you could have customized it. (If you just conjured it, you aren’t allowed to capture it, because it’s identical to a source you already have.)
- If the artefactum was ever rotated using Rotatus Artefactum, the view you have of the artefactum when you capture it will be the same as when it is conjured, used in an architectum, or brought to life with a dynamica. You may wish to move your avatar around or rotate the artefactum to get a better view. For example, suppose you make a steampunk ant and rotate it so its body is horizontal. If you want to make ant trails (architectum), or a crawling ant (dynamica), you would want to move your avatar, or rotate the artefactum, so that the ant’s head is pointed in the same direction as you are facing. If you made a lobster, which moves backwards, you’d want to be positioned so the lobster’s tail is pointed the direction you are facing. For a crab, which moves sideways, you’d position yourself so the crab is sideways to the direction you are facing.
- Invoke Capturus Artefactum, and cast it on the artefactum you wish to capture. You will be prompted to name the artefactum (a partial name may be supplied).
- Type a name and hit Enter. We have found from experience that beginning the name with a noun makes it easier to find later when your source list grows long and you don’t remember exactly what you named it. For example, “robot big and red” is easier than “big red robot” to find later.
The captured artefactum is added to your source list just as if you had acquired it from a Doni. You can then conjure it as often as you like.
Directus Fragmentum
Let’s say our robot has a light bulb sticking up at the top of his head. We want it to appear 3D-like, so that it looks like a light bulb from any direction. Directus Fragmentum makes an assembled part automatically rotate so that it faces directly toward you at all times.
- You must already have an artefactum with at least two connected parts. You could have just created it using Connecto Artefactum, or you could conjure an artefactum that has multiple parts.
- Invoke Directus Fragmentum, and cast it on the part you want to always be facing toward you (the light bulb).
Non Directus Fragmentum
To undo Directus Fragmentum, cast Non Directus Fragmentum on the directed part.
- You must already have an artefactum with at least two connected parts. You could have just created it using Connecto Artefactum, or you could conjure an artefactum that has multiple parts.
- Invoke Non Directus Fragmentum, and cast it on the directed part (the light bulb).
- The part will remain fixed the way it was facing when you cast the spell (for example, the light bulb might be facing backward over the robot’s shoulder). You may need to use Rotatus Fragmentum to rotate the part into a better position.
Directus Artefactum
Directus Artefactum is used to make an entire artefactum automatically rotate so that it faces directly at you at all times. This can make many flat artefactums appear 3D-like. For example, a cypress plant in a plant pot will seem cylindrical after Directus Fragmentum is cast on it.
- You must already have an artefactum. You could have created it using assembly spells, or you could conjure it.
- Invoke Directus Artefactum, and cast it on the artefactum you want to always be facing toward you.
Non Directus Artefactum
To undo Directus Artefactum, cast Non Directus Artefactum on the directed artefactum.
- You must already have an artefactum. You could have created it using assembly spells, or you could conjure it.
- Invoke Non Directus Artefactum, and cast it on the artefactum.
- The artefactum will remain fixed the way it was facing when you cast the spell. You may need to use Rotatus Artefactum to rotate the part into a better position.
Bringing Things to Life
Have you seen the little wheeled robot in the Power Station that is inspecting the water leak? How about the mushrooms running around Bluewood Grove? And we mustn’t forget the sea creatures in the Automaton Reef. All of these were brought to life using the very spells described here. They start out as inanimate objects, and when you’re done with them, they move around like mages. And it’s really quite easy, too!
The Composio Dynamica Ritual
First, you use the Composio Dynamica Ritual to demonstrate what you want an object to do.
- Invoke Composio Dynamica
- Move around, jump, spin, etc., demonstrating the actions you want the object to do. You must remain in the same locale.
- Invoke Finito Dynamica. You will be prompted to name the dynamica.
- Type a name and hit Enter. The name is added to your list of dynamicas associated with that locale. Try to be sufficiently descriptive in your name so that you can find it later if your list of dynamicas grows long.
If at any point after step 1 you would like to discard the dynamica and terminate the ritual, invoke Relinquio Dynamica.
Dynamicus Artefactum
Then, you enchant an object to enact that dynamica.
- You must already have an artefactum. You could have created it using assembly spells, or you could conjure it.
- Invoke Dynamicus Artefactum, and cast it on the artefactum. The list of dynamicas is displayed.
- Select the dynamica by name. The object will begin performing the actions you demonstrated.
If you would like the object to perform the actions more slowly, use Dynamicus Artefactum Deceleri (slightly slower), Dynamicus Artefactum Deceleri! (much slower), or Dynamicus Artefactum Deceleri!!! (very slow) instead of Dynamicus Artefactum.
Once brought to life, these objects never get tired, and they never stop (much like the brooms in the Sorcerer’s Apprentice story).
You can reuse the same Dynamica spell as often as you like, creating a group of objects that play “follow the leader.” Or you can combine different Dynamica spells to fill an area with complicated activity of all kinds. If you get tired of any object you have enchanted, you can simply Destructo it.
World-Building
World-Building Magic Pack only
The world-building magic of Mage Faire is all about making what we call architectums. All the architectural structures of Mage Faire, such as buildings, bridges, tree trunks, and giant mushrooms, are all architectums. An architectum is created by selecting a forma (a set of magical paint rollers arranged in the form of the structure) and then moving your avatar, carrying the magical paint rollers along with you. This creates the architectural structure behind you, following the path you traversed. You can also drop artefactums periodically along your path, for example, lamp posts along a street. The choice of forma plus the choices of artefactums plus the many ways you can move your avatar can result in huge numbers of possible architectums.
You can watch world-building tutorial videos “Tutorial 2: Composio Architectum” and “Tutorial 3: More Fun With Composio Architectum”.
The Composio Architectum Ritual
Here’s an overview of how to create an architectum using the Composio Architectum Ritual. Each step is discussed in more detail below.
- Invoke Composio Architectum.
- Choose your sources.
- Position your avatar.
- Walk out the architectum.
- Repeat steps 3-4 as desired.
- When you have completed the architectum, invoke Finito Architectum, and name the architectum.
If at any point after step 1 you would like to discard the architectum and terminate the ritual, invoke Relinquio Architectum.
Composio Architectum
Composio Architectum begins the ritual. Your camera pops back for a wider view, and two sparkly posts appear to the left and right of your avatar. If you were to curve to the right in a circle by pressing the W and D keys simultaneously, the right post shows where the center of the circle would be located. Similarly, the left post is located at the center of a left-turning circle. Knowing where the circle centers are allows you to control how tight the curves of your architectum are, as described below in “Position Your Avatar.”
Choose Your Sources
Choose your sources by invoking Usio Forma, Usio Artefactum Directi, and/or Usio Artefactum Non Directi. You can choose one forma and as many artefactums, either directi or non directi, as you like. You can use a forma by itself without choosing any artefactums, and you can choose one or more artefactums without choosing a forma.
Usio Forma
A forma is a set of magical paint rollers in the form of the structure you will create. It looks like a very short segment of the architectum. For example, a forma to make a corridor would have short segments of a floor, two walls, and a ceiling, whereas an old-city-street forma might have segments of cobblestone, a sidewalk, and a brick wall. As you walk out the architectum, the paint rollers magically roll out the structure behind you. Therefore, if you walk straight, you create a straight corridor or city street. If you walk in a set of curves back and forth, or make a circle, you create a curved or circular corridor or city street.
When you invoke Usio Forma, a list of your forma sources is displayed. Select one by name. The forma will appear directly in front of your avatar, and that is where your architectum begins.
Usio Artefactum Directi and Non Directi
You can choose artefactum sources for your architectum. As you walk out the architectum, the artefactum is dropped (conjured) periodically along your path, like breadcrumbs in the old fairy tale, “Hansel and Gretel.”
If you would like the artefactums that you drop to automatically rotate so that they all face directly at you at all times, invoke Usio Artefactum Directi. If you would like them to stay facing in the direction the avatar was facing when they were dropped, invoke Usio Artefactum Non Directi. In either case, a list of artefactum sources is displayed. Select one by name. Two artefactums will appear, one directly in front of your avatar (the near artefactum), the other a short distance away in front of your avatar (the far artefactum).
To position the trail of artefactums, drag the near artefactum up, down, left, and right using your mouse. For example, suppose you want to add some lamp posts to your yellow brick road. You would invoke Usio Artefactum Directi and select lamp post, and then drag the near lamp post to the right of the forma, so they will be dropped along the right side of the road.

The near artefactum was dragged to the right of the forma.
To adjust the spacing between the dropped artefactums, use your mouse’s scroll wheel to push the far artefactum farther away or pull it closer.
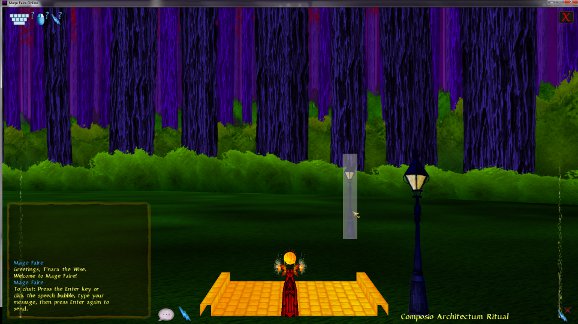
The far artefactum was pushed farther away to increase the spacing between dropped artefactums.
Position Your Avatar
If you intend to simply walk straight, there is no need to reposition your avatar; any position will work equally well. If you intend to make curves in your architectum, however, you can control the tightness of the curves by repositioning your avatar. How?
Let us say you have chosen the yellow-brick-road forma, which is well inside both circle-center posts. Suppose you want to make a tight right curve. You can sidestep your avatar to the left (using the Q key) until the right center post is only a little outside the edge of the forma. Since the circle-center post is, by definition, at the center of the circle, the right edge of the forma will follow a very tiny circle. So, if you walk out the architectum turning right, you create a very tight curve (a portion of a very tiny circle).
![]()
Sidestep to the left until the right post is only a little outside the edge of the forma.
![]()
Walking out the architectum turning right creates a very tight curve.
If you’d like to make a slow gradual curve, you can sidestep to the right (using the E key) until the right post is far from the forma. Now the right edge of the forma will follow a large circle. Similarly, if you want to make tight or gradual curves to the left, position the left post to be close to or far away from the left edge of the forma, respectively. If you want to make a single solid circle with no hole in the middle (as our artists did for the mushrooms in Mushroom Meadow), position the post exactly at the edge of the forma.
![]()
Sidestep to the right until the right post is far from the forma.
![]()
Walking out the architectum turning right creates a slow gradual curve.
You can sidestep your avatar until the edge of the forma lies outside a circle-center post. If you then curve in that direction while walking out your architectum, the portion of the forma outside the post rolls backwards! This can lead to interesting architectums with inside-out pieces.

These two architectums were made with the same forma, both turning right. For the architectum on the left, the entire forma was inside the right post. For the one on the right, much of the forma was outside the right post.
Walk Out the Architectum
Once you have chosen your sources and positioned your avatar, you walk out the architectum, and as you do, the forma is rolled out and the artefactums are dropped along your path.
To walk it out, hold down the left mouse button and move your avatar. You must move forward in order for the forma to roll out and the artefactums to drop. You can go straight using the W (or up arrow) key alone, or you can add the A (or left arrow) key to curve to the left, or the D (or right arrow) key to curve to the right. Moving backwards or turning while standing still do not walk out the architectum. To stop, release the motion key(s), and then the mouse button.
You can reposition your avatar, then walk out some more, as many times as you like. For example, suppose you want to make a slow gradual curve to the right followed by a slow gradual curve to the left. You would sidestep to the right so the right post is far to the right of the forma, hold down the left mouse button, go forward and to the right, then stop. Then you would sidestep to the left until the left post is far to the left of the forma, hold down the left mouse button, go forward and to the left, then stop.
Finito Architectum
When you have completed walking out your architectum, invoke Finito Architectum. You will be prompted to provide a name. Type a name and hit Enter. In a later version of Mage Faire Online, you will be able to invoke Conjurus Architectum, to conjure an architectum by name. When you enter a name in Finito Architectum, that name is added to the Conjurus Architectum list. We have found from experience that beginning the name with a noun makes it easier to find later when your source list grows long and you don’t remember exactly what you named it. For example, “waterfall, long and curvy” is easier than “long curvy waterfall” to find later.
Relinquio Architectum
If at any point after Composio Architectum you wish to discard the architectum and terminate the ritual, invoke Relinquio Architectum.
Architectum-Making Tips
You can make an architectum that weaves back and forth without stopping between sections. You can hold down the mouse button and the W key the entire time, pressing a releasing the A key, then pressing and releasing the D key. This would make an architectum with a straight section, a left-curving section, a straight section, a right-curving section, and a straight section.
It is extremely difficult to perfectly switch from a left-curving section to a right-curving section (or vice versa) while moving without having a small straight segment in between. If it is important to switch immediately from one curve to its opposite, you should simultaneously release the W and A keys at the end of the first curve, then while holding down the mouse button, simultaneously press the W and D keys to begin the opposite curve.
There is a special technique to make perfect circles, for mushrooms, bluewood trees, and such. You must choose a forma source (additional artefactum sources are optional), and you must be walking out the artefactum on a flat surface. Hold the left mouse button down and press the W and A (or W and D) keys simultaneously. Hold down the motion keys until your avatar comes around to its starting place, and it will stop exactly where it started to form a perfect circle architectum. If you are falling while walking out, your avatar does not stop when it comes around, because you’re actually making a spiral, not a circle. Similarly, if you only choose artefactum sources, there is no reason to stop. You can keep going around and around dropping more artefactums.
Destructo Architectum
To destroy an architectum you have created, invoke Destructo Architectum, and choose it by name from the displayed list.